Если коротко — это надстройка для Microsoft PowerPoint, которая позволяет объединять презентацию для доклада и текст доклада (“подстрочник”) в один файл, который можно легко распечатать на принтере с поддержкой двухсторонней печати.
По этой ссылке можно скачать саму надстройку c инструкцией: Dropbox
Тем кому интересно, что это такое, предлагаю читать далее.
Что это и кому это может быть кому-нибудь нужно?
Сегодня во многих компаниях в качестве основного формата доклада на различного уровня совещаниях используется формат презентаций. Докладчик рассказывает тему, а в это время остальным участникам совещания демонстрируются слайды презентации или эта презентация лежит перед ними в бумажном виде. Речь идет не о тех презентациях, которые докладываются на различного рода выставках, конференциях или митапах, а о “тяжелых” подробных документах с большим количеством информации и предусматривающих подробный и обстоятельный доклад.
Пример такого совещания. Видно, как бумажные презентации лежат в развернутом виде перед участниками совещания.

фото с сайта kremlin.ru
В идеале докладчик должен быть как Стив Джобс: докладывать ясно, интересно и без бумажки. Но в реальной жизни докладчику часто по тем или иным причинам нужны подсказки. Кто-то вслух читает отдельный документ с текстом доклада, кто-то “читает” саму презентацию, кто-то докладывает самостоятельно, иногда смотря в “шпаргалку”.
Один из простых способов совместить текст доклада и сам доклада, это печатать текст доклада на оборотных сторонах презентаций. В моей компании, где я работаю, такой текст на обороте просто называют “подстрочник”.
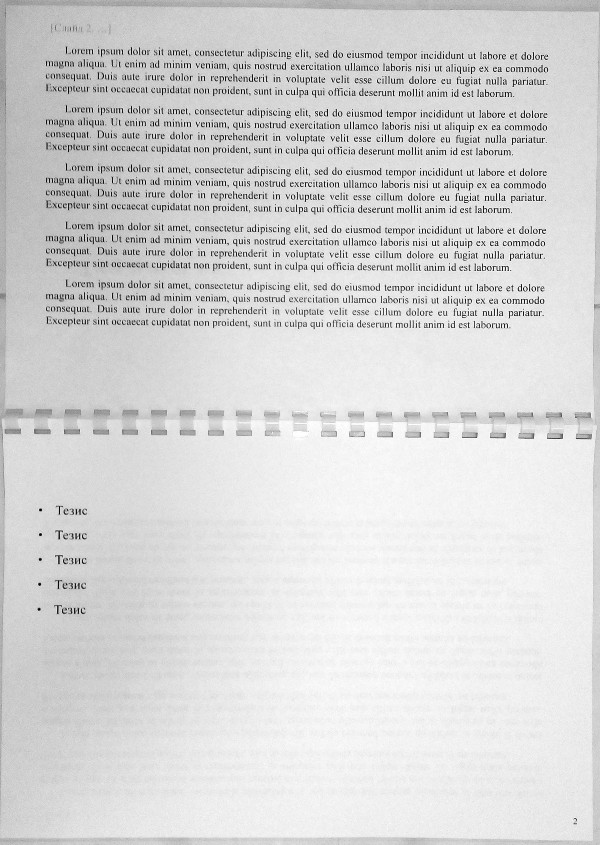
В готовом распечатанном и сброшюрованном виде это выглядит как на картинке слева:
- Сверху — текст доклада для докладчика, который соответствует слайду ниже. Это также могут быть различные пометки или дополнительная информация. Он напечатан на обороте предыдущего слайда.
- Снизу — непосредственно текущий докладываемый слайд из презентации.
Докладчик во время выступления просто идет по презентации и всегда видит перед собой актуальный слайд и актуальные пометки.
Чем же это лучше простых альтернатив?
Вопрос: Почему просто не подготовить доклад и распечатать его отдельным документом?
Ответ: Удобство и незаметность. Два документа требуют того, чтобы докладчик постоянно отслеживал контекст, соответствует ли текст документа слайду. Необходимо перелистывать два документа, и, если перед докладчиком будет лежать не презентация, а другой документ будет очевидно, что докладчик читает заготовленный доклад.
Вопрос: Почему не использовать заметки к слайдам, встроенные в PowerPoint и не печатать выдачу слайдов?
Ответ: Заметки к слайдам не позволяют использовать форматирование и создавать сложные структуры (вставлять картинки, графики, таблицы). В них допускается только простой текст. Также при печати PowerPoint для того, чтобы показать, что печатается именно выдача, делает огромные рамки вокруг слайда и заметок, уменьшая полезное место и снижая читаемость самого слайда, который, как правило, рассчитан на печать на полном А4.
ОК, убедил. Но зачем нужна отдельная надстройка?
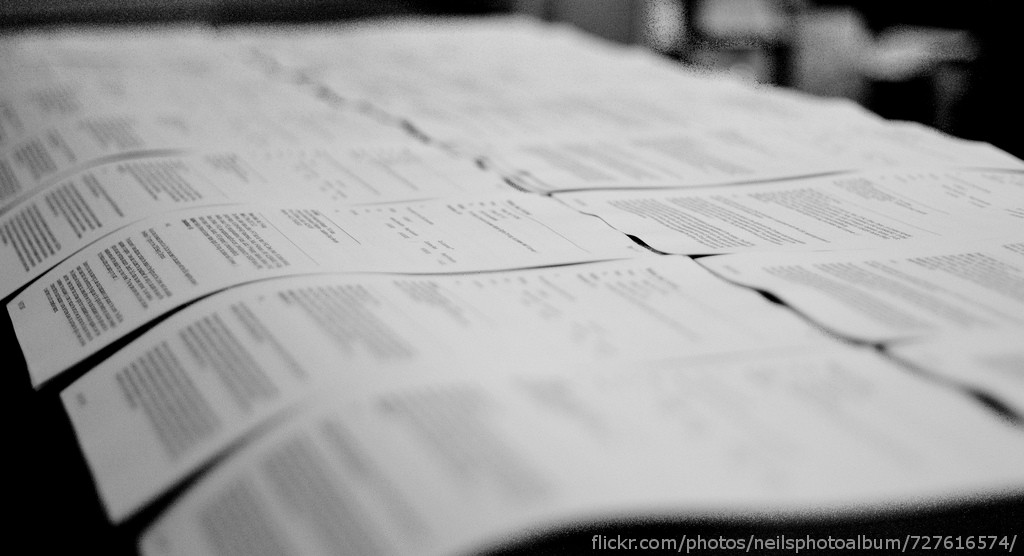
Есть разные варианты того, как добиться итогового результата, как на примере выше:
-
Вариант 1. После печати слайдов, просто переворачиваем бумагу, снова кладем ее в принтер и печатаем подстрочник на обороте. Мы сами поначалу так делали. Это долго, неудобно, легко допустить ошибку (например, не той стороной положить бумагу), нужно обеспечить, чтобы на принтере больше ничего в это время не печаталось.
-
Вариант 2. Давайте сразу делать такой файл в PowerPoint, в котором чередуются слайды самой презентации и слайды с подстрочником, а потом печатать в принтере сразу на обеих сторонах бумаги.
Во-первых, сбивается автоматическая нумерация страниц и другие блоки, зависящие от нее. Руками проставлять нумерацию? Те, кто так делают, конечно же понимают, насколько это неудобно, если при подготовке доклада хотя бы иногда меняется порядок слайдов.
Во-вторых, что делать, если нужно направить кому-нибудь презентацию отдельно? Каждый раз вручную удалять лишние слайды подстрочника?
В-третьих, если в подстрочнике будет находиться полноценный текст доклада, то эффективнее готовить его в программе, которая рассчитана на работу именно с текстом — в Word.

- Вариант 3. Делаем два отдельных файла и склеиваем их в PowerPoint перед печатью.
Актуальным остается вопрос про нумерацию слайдов.
Также приходится вручную потом перетасовываться слайды. Дополнительно помним про то, что слайды по умолчанию любят брать базовое форматирование с предыдущего, то есть нужно еще и за этим следить и править.
- Вариант 4. Ну, ОК. Делаем два отдельных файла с нужным количеством страниц, перед печатью склеиваем их в PDF, чтобы сохранилась нумерация и форматы, потом тасуем в программе для редактирования PDF и, наконец, печатаем. Бинго! Именно это в автоматическом режиме и делает надстройка! Экономия времени и простота удобства по сравнению со всеми предыдущими вариантами заметна.
Принцип работы и как пользоваться
-
Открываем презентацию со слайдами доклада.
-
Нажимаем специальную кнопку для вызова макроса слияния с подстрочником. Выбираем файл подстрочника (Word, Powerpoint) и потом куда сохранить то, что получится в итоге.
-
Отдыхаем 5–10 секунд и ждем, когда будет открыт итоговый файл. В это время макрос в надстройке: синхронизирует количество страниц в подстрочнике c количеством слайдов в базовой презентации; сохранит оба исходных файла в PDF; соединит два файла в один с необходимой перетасовкой страниц; сохранит итоговый готовый PDF, удалив промежуточные файлы, и откроет его в программе для просмотра PDF по умолчанию. В это время можно порадоваться, что не приходится делать это все вручную.
-
Проверяем получившийся файл и направляем его на печать на принтер с поддержкой двухсторонней печати.
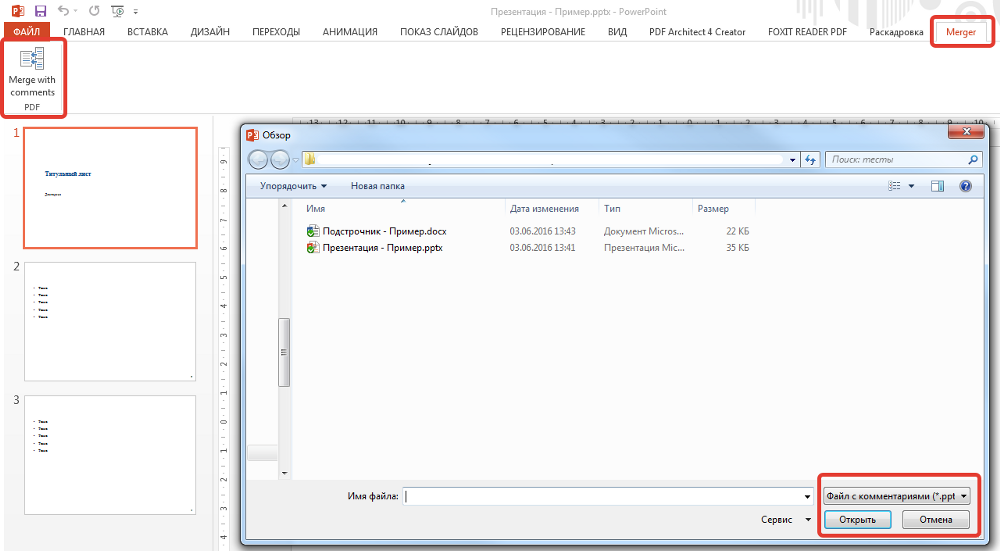 Пример работы с надстройкой
Пример работы с надстройкой
Как установить
- Скачать архив по ссылке: Dropbox
- Извлечь файлы из архива.
- Подключить надстройку в PowerPoint.
- На Ribbon’е в PowerPoint должна появиться новая вкладка “Merger”.
Технические подробности
Сама надстройка представляет собой макрос, который использует встроенные функции Powerpoint и Word для сохранения файлов в PDF, а также стороннюю бесплатную утилиту PDFtk для дальнейшей работы с полученными PDF файлами.
Работоспособность лично проверена на Windows 7 и 10 в Microsoft Office 2010 и 2013.
Заключение
Всем пока! Надеюсь, кому-нибудь эта надстройка пригодится в реальной работе.
